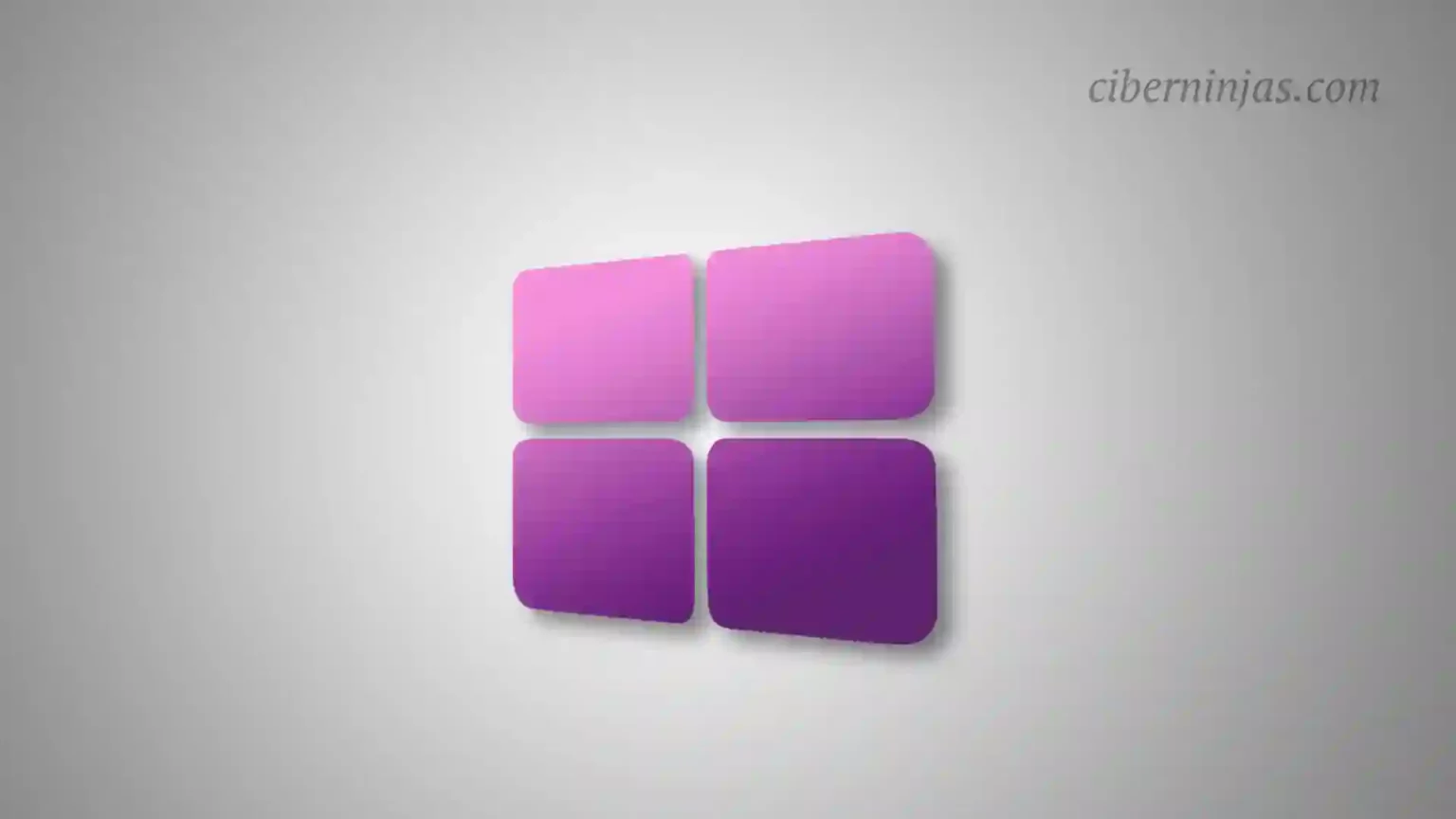Windows 11 es el último sistema operativo de Microsoft diseñado para mejorar la experiencia general del usuario, incluidos los juegos.
Windows 11 presenta cambios y herramientas que mejoran el rendimiento de los juegos, utilizan menos recursos del sistema y se pueden ejecutar juegos a velocidades de fotogramas más altas y con mejor calidad de gráficos que las versiones anteriores de Windows.
Sin embargo, algunos usuarios informaron problemas con los juegos en Windows 11. Si tu sistema no está optimizado, es posible que tenga problemas como pantallas en negro, FPS bajo o tartamudeo.
En este artículo, vamos a revisar el rendimiento de los juegos en Windows 11, cómo optimizarlo para obtener la mejor experiencia de juego y cómo solucionar los problemas más comunes.
¿Cómo optimizar Windows 11 para juegos?
Los jugadores que deseen optimizar su sistema pero tenga instalado Windows 11 Home es es posible que no logren aplicar muchas de las mejoras de rendimiento que ofrece el sistema y te explico a continuación.
Estos son algunos consejos y trucos para mejorar al máximo tu experiencia de juego en Windows 11:
1. Actualizar los controladores
Actualizar sus controladores es uno de los pasos más importantes en la optimización de Windows 11 para juegos. Los controladores obsoletos pueden causar problemas con el rendimiento y la estabilidad de los juegos. Puede buscar e instalar actualizaciones de controladores a través del Administrador de dispositivos o usar software de terceros.
Actualizar controladores en el Administrador de Dispositivos
El Administrador de dispositivos incluye una forma rápida y fácil de actualizar automáticamente los controladores. Es posible que este método no funcione para todos los controladores, pero puede actualizar la gran mayoría del software de su controlador siguiendo estos pasos:
- Presiona las teclas de Win + X en tu teclado y luego selecciona “Administrador de dispositivos” en el menú.
- Localiza el dispositivo de Intel u procesador para el que deseas actualizar el controlador y luego haga clic con el botón derecho en él. Selecciona ” Actualizar controlador ” en el menú contextual.
- Selecciona “Buscar automáticamente el software del controlador actualizado“.
- Windows buscará un controlador actualizado para tu dispositivo. Si encuentras uno, lo descargará e instalará automáticamente.
Actualizar controladores manualmente
Por lo general, los controladores de tu tarjeta gráfica (GPU) deben actualizarse manualmente yendo al sitio web del fabricante. Algunas marcas importantes como Intel y Nvidia crean sus propias aplicaciones para actualizar de controladores, como Intel o las aplicaciones de Nvidia GeForce.
Estas aplicaciones son seguras para descargar e instalar y no ralentizarán tu computadora en absoluto, ¡Descarga el software adecuado para tu tarjeta gráfica y permite que se actualicen tus controladores automáticamente!
Actualiza los controladores con Windows Update
En Windows 11, existe la opción de actualizar los controladores a través de Windows Update. Eso hace que no tengas que buscar y descargar actualizaciones de controladores manualmente.
Si quieres hacer eso, sigue estos pasos:
- Abre el menú Inicio y selecciona Configuración, también puedes presionar el atajo Win + I en tu teclado para abrir la aplicación de Configuración.
- Selecciona Windows Update usando el menú de la izquierda y luego haz clic en Opciones avanzadas.
- Desplázate hacia abajo y luego haz clic en Actualizaciones opcionales.
- A continuación, expande las actualizaciones de controladores disponibles haciendo clic en el icono de flecha a la derecha. Selecciona todas las actualizaciones disponibles para tus controladores y luego haz clic en el botón de Descargar e instalar.
Windows 11 descargará e instalará automáticamente las actualizaciones por ti. Una vez que completes la instalación, es posible que se te pida reiniciar la computadora.
2. Deshabilitar procesos y aplicaciones en segundo plano innecesarios
La desactivación de procesos y aplicaciones en segundo plano innecesarios también puede ayudar a mejorar el rendimiento de los juegos. Estos procesos y aplicaciones pueden consumir recursos del sistema que podrían usarse para juegos.
Puedes deshabilitar los procesos y aplicaciones en segundo plano yendo al Administrador de tareas.
- Presiona las teclas Ctrl + Shift + Esc en yu teclado para abrir el Administrador de tareas y luego cambia a la pestaña de Aplicaciones de Inicio.
-
Selecciona una aplicación que no desees que se inicie automáticamente cuando se inicia el sistema. Para determinar qué aplicaciones debes deshabilitar, consulta la columna “Impacto de inicio“.
Si una aplicación aparece como de alto impacto, es mejor deshabilitarla.
-
Después de seleccionar una aplicación, haz clic en el botón Deshabilitar. Revisa tu lista de aplicaciones de inicio y luego reinicia tu computadora.
3. Ajustar la configuración de energía
Ajustar la configuración de energía también puede ayudar a mejorar el rendimiento de los juegos. De forma predeterminada, Windows 11 está configurado para equilibrar el uso de energía entre el rendimiento y la eficiencia energética.
Sin embargo, puedes cambiar esta configuración para favorecer el rendimiento de los juegos, hazlo accediendo al Panel de control y seleccionando Opciones de energía.
- Haz clic en el menú Inicio de tu barra de tareas, luego escribe “Panel de control” y haz clic en la aplicación de los resultados de búsqueda coincidentes.
- Asegúrate de que tu modo de visualización esté configurado en Iconos Grandes y luego haz clic en Opciones de energía.
- Puedes elegir el plan de Equilibrado (recomendado) o hacer clic en el menú desplegable Planes adicionales y luego seleccionar Alto Rendimiento de entre las opciones disponibles según tus preferencias personales.
4. Inhabilitar la integridad de la memoria
La integridad de la memoria es una función de Windows Defender que puede reducir el rendimiento de los juegos.
Si tienes problemas con el rendimiento de los juegos, intente deshabilitar la integridad de la memoria siguiendo los pasos a continuación.
- Haz clic en el menú Inicio en su barra de tareas, luego escribe “Seguridad de Windows“. Haz clic en la aplicación de los resultados de búsqueda coincidentes.
- Cambia a la pestaña de Seguridad del Dispositivo y luego haz clic en el enlace de Detalles de aislamiento del núcleo.
- Asegúrate de que la opción de Integridad de la Memoria se encuentre como desactivada. Si actualmente está habilitado, simplemente hz clic en el interruptor una vez para deshabilitarlo.
5. Deshabilitar la virtualización
La virtualización es una función opcional de Windows 11 que viene habilitada de forma predeterminada. Si no lo usas o no lo necesitas, es posible que desees desactivarlo para obtener un mejor rendimiento en los juegos.
- Abre el menú Inicio y selecciona Configuración, también puede presionar el atajo Win + I en tu teclado para abrir la aplicación de Configuración.
- Ve a Aplicaciones > Funciones opcionales > Más funciones de Windows.
- Desplázate hacia abajo y asegúrate de quitar la marca de verificación junto a la función “Plataforma de máquina virtual“. Cuando haya terminado, haz clic en el botón de Aceptar.
6. Uso del modo de juego
El modo de juego existe desde Windows 10, pero se ha mejorado en Windows 11. Si aún no lo tienes habilitado, es mejor seguir los pasos a continuación y activarlo para mejorar el rendimiento de los juegos.
- Abre el menú Inicio y selecciona Configuración, también puedes presionar el atajo Win + I en tu teclado para abrir la aplicación de Configuración.
- Ve a Juegos > Modo de juegos.
7. Buscar e instalar actualizaciones
Buscar e instalar actualizaciones es otro paso importante en la optimización de Windows 11 para juegos. Las actualizaciones pueden corregir errores y mejorar el rendimiento.
Por ejemplo, Microsoft lanzó la vista previa de la actualización KB5020044 específicamente para abordar los problemas de rendimiento de los juegos.
Aquí se explica cómo buscar actualizaciones en Windows 11 y cómo instalarlas:
- Abre el menú Inicio y selecciona Configuración. también puedes presionar el atajo Win + I en el teclado para abrir la aplicación de Configuración.
- Selecciona Windows Update usando el menú de la izquierda y luego haz clic en el botón Buscar actualizaciones.
- Si Windows 11 encuentra una nueva actualización que puedes instalar, permite que descargue los archivos necesarios y ejecute el instalador. Se te pedirá que reinicies la computadora para que Windows Update pueda obtener las últimas y mejores funciones en tu sistema.
Mejorar el rendimiento de los juegos en Windows 11
Microsoft ha invertido mucho en mejorar la experiencia de juego para los usuarios de Windows 11. El sistema operativo cuenta con potentes herramientas diseñadas para optimizar el rendimiento de los juegos en todo tipo de hardware.
Incluso sin optimizaciones rigurosas, los puntos de referencia de Windows 11 muestran que el rendimiento de los juegos ha mejorado en general en comparación con Windows 10 y versiones anteriores.
Nuevas características que optimizan el sistema a la hora de jugar
Con la implementación de nuevas actualizaciones y mejoras, Windows 11 se vuelve cada vez mejor para los juegos. Algunas de las características que mejoran los juegos en Windows 11 incluyen:
- Modo de juego: Esto ayuda a priorizar los recursos del procesador y la memoria RAM utilizados por los juegos sobre otras aplicaciones que se ejecutan en su sistema, lo que garantiza una experiencia más fluida con menos tartamudeos o bloqueos.
- DirectStorage: DirectStorage puede ayudar a que su computadora cargue juegos y texturas más rápido si usa un SSD NVMe. Para la mayoría de los jugadores, DirectStorage no hará una gran diferencia, pero para los jugadores con computadoras de alta gama, puede mejorar la experiencia de juego.
- DirectX 12: Esta poderosa API le brinda acceso a capacidades gráficas avanzadas, lo que le permite aprovechar al máximo su GPU y aprovechar las nuevas tecnologías como el trazado de rayos en los juegos compatibles.
- WDDM 2.5: La última versión del Modelo de controlador de pantalla de Windows (WDDM) brinda a los usuarios acceso a capacidades de visualización mejoradas, que admiten resoluciones más altas y frecuencias de actualización para una mejor experiencia de juego.
- Auto HDR: Auto HDR es una función que se habilita automáticamente en los juegos que admiten HDR. Esto da al juego una mejor apariencia mientras juegas en tiempo real.
EXTRA
: Usar software de juegos como Razer Cortex
¿Sabías que algunas aplicaciones de terceros pueden ayudarte a optimizar el sistema y los juegos individuales para un mejor rendimiento a la hora de jugar? Muchas empresas, como Razer, tienen su propio software de juegos que puede ayudarte a optimizar tu sistema para jugar.
Vale la pena echar un vistazo a estos programas si estás buscando un aumento adicional de rendimiento. Algunos de los mejores programas de optimización recomendados por jugadores de todo el mundo son Razer Cortex o Smart Game Booster.
Preguntas más frecuentes
¿Cómo es el rendimiento de los juegos en Windows 11?
Windows 11 es excelente para jugar en computadoras de alta gama que tienen el hardware para admitirlo. El sistema operativo también se puede optimizar para juegos en configuraciones de nivel de entrada, por lo que incluso las PC económicas pueden aprovechar los juegos más recientes.
¿Windows 11 es compatible con mis juegos actuales?
Windows 11 es compatible con la mayoría de los juegos lanzados antes, pero algunos juegos pueden requerir una actualización o un parche para funcionar correctamente. Si encuentras algún problema mientras juegas un juego en Windows 11, es mejor buscar actualizaciones y parches del desarrollador.
¿Hay un modo de juego en Windows 11?
Sí. Puedes habilitar el modo de juego en Windows 11 para ayudar a mejorar el rendimiento de los juegos. Para ello, ve a la aplicación Configuración y selecciona Juegos > Modo de juego. Desde allí, puedes habilitar o deshabilitar el modo de juego según sea necesario.
¿Vale la pena actualizar a Windows 11 para jugar?
En general, Windows 11 es una gran plataforma para juegos, pero la mayoría de los expertos recomiendan esperar hasta que se vuelva más estable antes de actualizar. Si ya tienes una PC poderosa para juegos, definitivamente puede hacer uso de las nuevas funciones y optimizaciones en Windows 11.
¿La mejor alternativa de plataforma de transmisión Plug-and-Play?
Loupedeck Live S: Botonera más pequeña y rápido, crea el Setup Gaming perfecto
Conclusión Final
Windows 11 es un excelente sistema para jugar y mejora con cada actualización. Optimizar el sistema para juegos en Windows 11 tampoco tiene por qué ser complicado.
Si sigues los consejos y trucos descritos en este artículo, puedes aprovechar al máximo el sistema operativo y el hardware de tu PC.
Con todas estas nuevas funciones y optimizaciones, vas a disfrutar de los juegos en Windows 11 más que nunca, ¡Buena suerte!