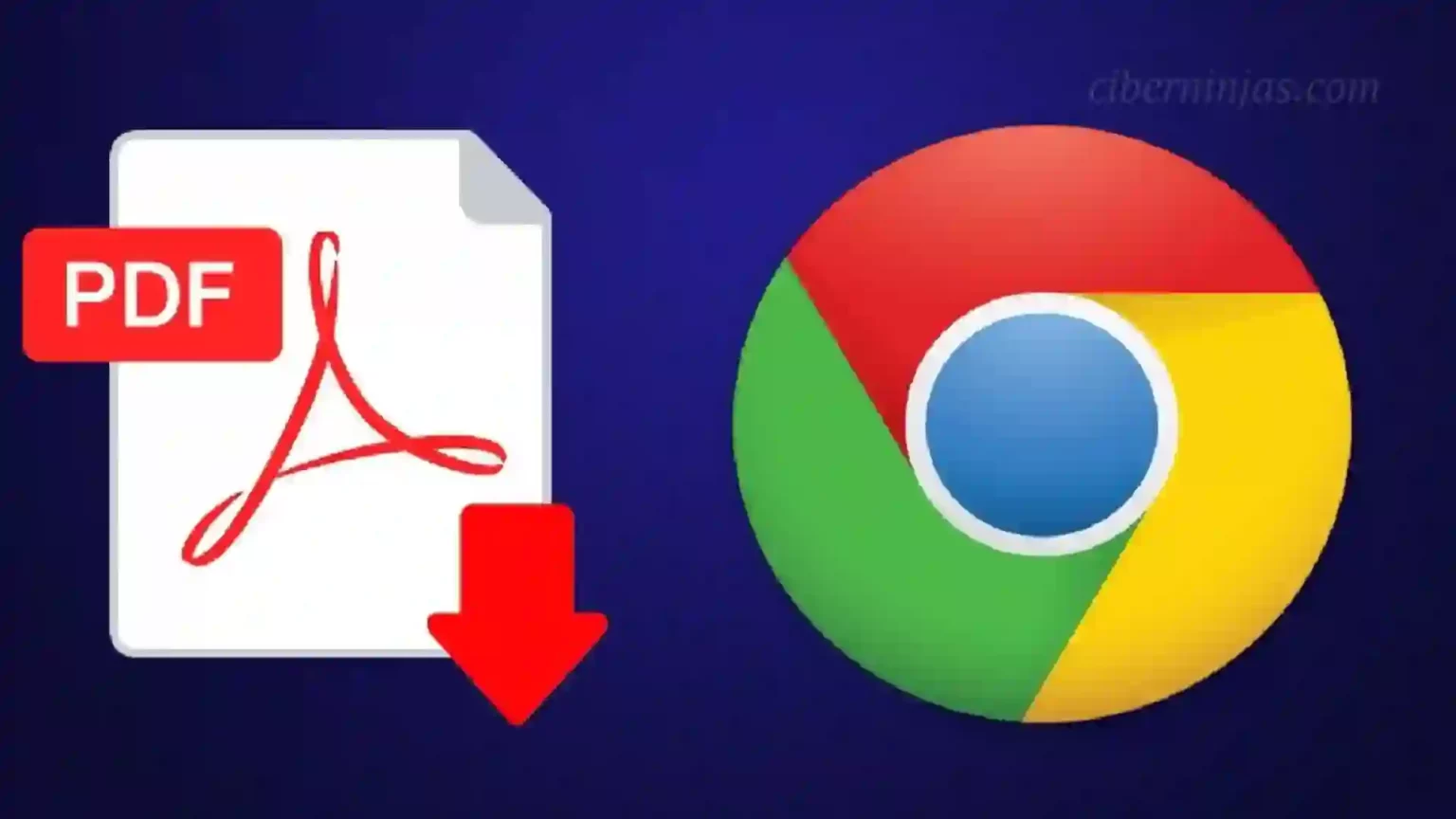Un PDF que no se abre en Chrome es un problema común al que se enfrentan muchos usuarios. Puede provocar interrupciones en el trabajo.
Existen varios factores, como cookies y caché dañados, malware y aceleración excesiva del hardware, contribuyen a este problema.
Hay una variedad de soluciones a este problema que garantizan una experiencia de visualización de PDF más fluida en Chrome. Esta guía explora las soluciones paso a paso para solucionar el problema.
Correcciones preliminares
Las siguientes soluciones rápidas deberían ser su primer enfoque cuando se enfrente al problema de que el visor de PDF de Chrome no funciona:
- Intenta reiniciar: dejar el navegador abierto durante mucho tiempo puede causar problemas como una carga lenta y archivos PDF que no se abren en Chrome. Para solucionar este problema, simplemente cierra Chrome y reinícialo. Otra forma de hacerlo es pegando “chrome://restart” en la barra de búsqueda de Chrome para reiniciarlo rápidamente con las pestañas intactas. Si tus pestañas no se vuelven a abrir, usa CTRL+ SHIFT+ T para recuperarlas.
- Actualiza el navegador: Mantener Chrome actualizado con la última versión permite una visualización perfecta del PDF, lo que reduce las posibilidades de que el PDF no se abra.
¿Aún tienes dificultades para ver archivos PDF en Chrome? Pasemos a algunas soluciones avanzadas.
1. Habilita la opción para abrir archivos PDF en Chrome
Si los archivos PDF no se abren en Chrome, es probable que no hayas habilitado la opción. Sigue estas instrucciones a continuación para habilitar la opción:
Abre Chrome, haz clic en los tres puntos en la esquina superior derecha, selecciona Configuración -> Privacidad y seguridad -> Configuración del sitio.
Desplázate hasta el final para encontrar la Configuración de contenido adicional, haz clic en la flecha desplegable y selecciona Documentos PDF.
Selecciona la opción Abrir archivos PDF en Chrome.
2. Utiliza el modo incógnito
A veces, las extensiones o los datos almacenados en caché pueden hacer que un PDF no se abra en Chrome. Si eso sucede, intenta abrir tus archivos PDF en modo incógnito.
Esto permitirá que Chrome funcione sin extensiones corruptas ni interferencias de datos almacenados en caché. Realiza los siguientes pasos para abrir archivos PDF en modo incógnito:
Haz clic derecho en el icono de Chrome en la barra de tareas y selecciona Nueva ventana de incógnito . Copia y pega la URL del PDF que deseas abrir en Chrome y presiona Enter.
Si el PDF se abre correctamente en el modo incógnito, significa que el modo habitual de Chrome puede haberse visto afectado por extensiones corruptas.
En tal caso, puedes probar Extension Police para examinar las extensiones de Chrome. Esta herramienta puede ayudarte a identificar y eliminar extensiones dañinas que podrían ser la causa de que un PDF no se abra en Chrome.
3. Eliminar cookies y caché en Chrome
Las cookies y el caché pueden saturar la memoria de Chrome y ralentizar el navegador cuando intentas abrir archivos PDF. Como resultado, es posible que los archivos PDF no se abran correctamente o incluso que no se muestren.
Puedes borrar las cookies, el caché y el historial de navegación para solucionar este problema y garantizar que los archivos PDF se abran sin problemas en Chrome.
Abre Configuración en Chrome haciendo clic en los tres puntos en la esquina superior derecha. Ve a Privacidad y seguridad -> Borrar datos de navegación.
En la pestaña Básico, selecciona Todo el tiempo junto a Intervalo de tiempo. Marca las casillas de Historial de navegación, Cookies y otros datos del sitio e Imágenes y archivos en caché. Haz clic en Borrar datos para eliminar todas las cookies del navegador de Chrome.
Con suerte, el problema se resolverá. A menudo aceptamos estas cookies, especialmente cuando aparecen como molestas ventanas emergentes de consentimiento durante la navegación.
Debes tener en cuenta que estas cookies pueden alterar Chrome y causar problemas con los PDF, así que asegúrate de comprender cómo funcionan y bloquea las ventanas emergentes de consentimiento de cookies no deseadas en tu navegador.
4. Vuelve a habilitar la aceleración de hardware en Chrome
La aceleración de hardware permite que el navegador utilice el hardware de tu computadora, como la tarjeta gráfica, para mejorar el rendimiento. Sin embargo, a veces puede generar problemas de compatibilidad con la apertura de un PDF debido a variaciones en la forma en que las diferentes tarjetas gráficas o controladores ven el contenido del PDF.
Esto puede provocar problemas como imágenes desordenadas, carga lenta o incluso fallas al abrir un PDF. Solucioneaeste problema volviendo a habilitar la aceleración de hardware en Chrome.
Si intentas desactivar la función por completo, puedes tener problemas con la forma en que tu navegador muestra diferentes tipos de contenido, como imágenes y videos. Intenta deshabilitar y luego volver a habilitar la aceleración de hardware en Chrome para resolver este problema.
Abre Configuración de Chrome, ve a Sistema y desactiva la opción Usar aceleración de hardware cuando esté disponible . Espera un minuto y luego vuelve a habilitarlo.
Esto debería resolver el problema de que los archivos PDF no se abren en Chrome.
5. Restablecer Google Chrome
Cuando los archivos PDF no se abren en Chrome, restablecer el navegador a su configuración predeterminada borra las configuraciones problemáticas que pueden estar causando problemas con la visualización de un PDF.
Sigue lo siguiente para restablecer Chrome.
Ve a Configuración -> Restablecer configuración -> Restaurar la configuración a sus valores predeterminados originales en Chrome.
Una ventana emergente te preguntará si deseas restablecer Chrome. Haz clic en Restablecer configuración para confirmar.
Recuerda que restablecer Chrome no afecta tus marcadores ni tus contraseñas guardadas, pero borra las pestañas fijadas, el historial de navegación, las extensiones y las cookies.
Asegúrate de guardar todo lo importante antes de restablecer Chrome.
6. Restablecer tu PC
Si bien restablecer la PC debería ser tu último recurso, hacerlo puede brindarte un nuevo comienzo a la computadora. Eso eliminará todos los problemas, junto con el problema de que los archivos PDF no se abren.
Primero puedes probar, simplemente a reiniciar tu ordenador, en caso de conseguir respuesta. Puedes optar por restaurar la PC pero debes tener en cuenta de que se eliminarán todos tus datos temporales, asegúrate de hacer una copia de seguridad de todos sus datos importantes de antemano.
Un PDF que no se abre en Chrome se puede solucionar habilitando la opción para abrir archivos PDF en Chrome, usando el modo incógnito y eliminando las cookies de Chrome. Si ninguno de los métodos funciona para usted, restablecer su PC puede solucionar el problema.
Pero en la mayoría de los casos, restablecer la PC puede no ser la mejor solución, especialmente si tienes archivos y configuraciones importantes que preferirías no perder.
También puedes considerar el uso de lectores de PDF alternativos para Windows en lugar de depender únicamente de Chrome. Además, si buscas herramientas para ver y anotar archivos PDF, puedes encontrar varias herramientas en línea.