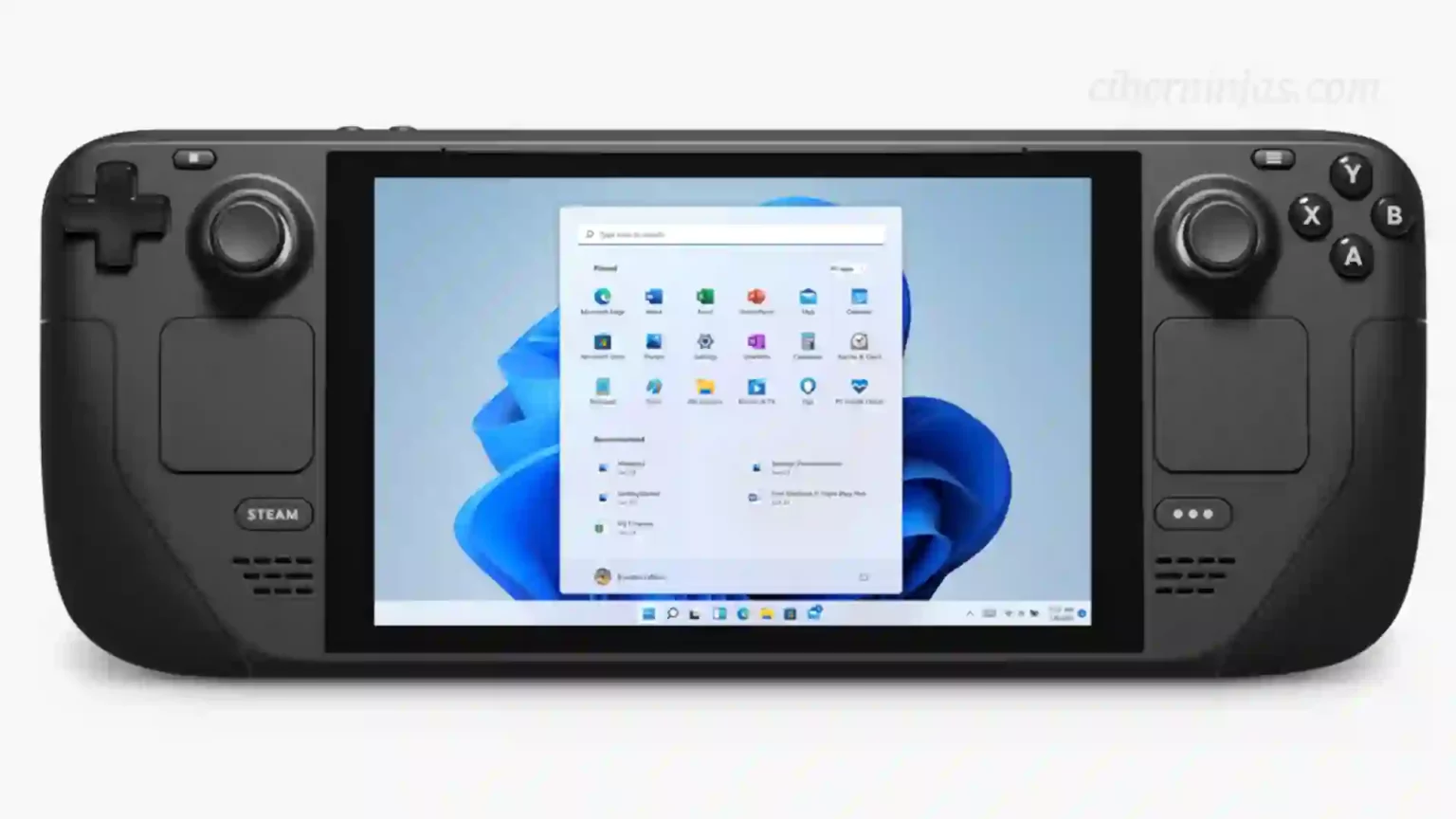¿Estás interesado en instalar Windows en tu Steam Deck? Aquí tienes la guía para desbloquear esos juegos inaccesibles e instalar todos los controladores necesarios.
Si bien puede no ser ideal, instalar Windows en tu Steam Deck es sorprendentemente sencillo. Esto es factible abriendo las compuertas a funciones como Game Pass o Modern Warfare 2.
Sin embargo, prepárate para tener que realizar un trabajo extra si quieres lograr que todo funcione sin problemas y una pizca (grande) de paciencia.
Valve ha reconocido públicamente su falta de soporte completo para el arranque dual de Windows en la actualidad, pero existen planes oficiales en marcha para presentarlo con la versión 3 de SteamOS.
Las cosas pueden parecer extrañas al principio pero si perseveras, pronto podrás disfrutar de tus títulos favoritos de Game Pass directamente sin tener que recurrir al streaming.
Qué necesitas para instalar Windows en Steam Deck?
- Memoria USB de al menos 16 GB de almacenamiento
- GParted ISO
- ISO de Windows
- Concentrador USB-C (con Ethernet)
- Controladores de Windows Steam Deck
- Aplicación Rufus
- Una memoria flash USB 3.1 que podrás conectar y dejar...
- La forma sencilla y rápida de añadir hasta 256 GB de...
- Velocidades de lectura de hasta 130 MB/s
- Estación de acoplamiento 6 en 1 para Steam Deck:...
- Salida HDMI 4K@60Hz: El Steam Deck Dock viene con una...
- Velocidad de carga completa para Steam Deck: La...
Crear un USB de arranque de Windows
Todo lo que necesitas es Rufus y una ISO de Windows. Rufus es una aplicación sencilla que te permite crear dispositivos de arranque para Windows.
Solamente necesitas la aplicación, la ISO de Windows y el pendrive completamente vacío.
Necesitarás usar una PC con Windows para crear los medios de arranque, ya que Rufus es el método más fácil. Las opciones alternativas que no son de Windows, no son muy buenas o no puede que no te sean compatibles.
Descarga e instala Windows en Steam Deck
Descarga la ISO oficial de Windows11 y abre Rufus. Luego, debes navegar hasta donde se guardó, conectar el USB y continuar con la creación de tu dispositivo de arranque.
Esto tardará entre 10 y 15 minutos, pero una vez completado, estarás listo para funcionar; solamente debes arrancar la app de Rufus y seguir los pasos que se te indican.
El siguiente paso es, conectar la USB con la ISO de Windows en el concentrador USB-C de su Steam Deck y también enchufar el cargador de tu Steam Deck.
Puesto que si vas a realizar este proceso, debes asegurarte de que el Steam Deck no se apaga en ningún momento o puede morirse para siempre.
Luego, necesitas abrir el gestor de arranque. Allí tienes el menú que permite navegar hasta el USB y comenzar la instalación de Windows.
Para ello, mantén presionado el botón para bajar el volumen y luego toca el botón de encendido hasta que escuches un sonido. Luego, suelta el botón de volumen y deberías acceder al gestor de arranque.
Navega hasta la memoria USB y Steam Deck debería parpadear, luego comienza a cargar Windows.
Si no quieres perder SteamOS, querrás instalar un arranque dual. Sin embargo, si no le importa perder SteamOS y quieres un sistema completo de Windows, puedes sobrescribir la partición más grande que aparece en la página de instalación.
Debes tener en cuenta de que perderás el sistema de SteamOS, pero obtendrás acceso a Windows y todas las ventajas que eso trae con el cambio.
Cómo cambiar la orientación de Windows
La pantalla de Steam Deck, se muestra de forma predeterminada en vertical. Para cambiar esto, ve a la Configuración desde el menú Inicio, luego Mostrar y luego cambiar la orientación.
Eso devolverá las cosas a su normalidad y verás correctamente la pantalla de Windows.
Controladores de Windows Steam Deck
Descarga los controladores de aquí.
Si bien, la última versión de Windows (22H2) parece haber solucionado los controladores de Bluetooth y Wi-Fi de forma inmediata, aún se recomienda que tengas un concentrador USB-C con Ethernet conectado.
Sin embargo, Valve proporciona los controladores correctos y las instrucciones sobre cómo instalarlos a través de su sitio web.
Luego, ve instalándolos todos uno por uno. Estos controladores incluyen los controladores de AMD para la APU integrada, así como el sonido y otras opciones de conectividad.
Cómo usar el controlador Steam Deck en Windows
¿Tu controlador integrado Steam Deck no funciona en Windows o Game Pass? Bueno, eso es porque no funcionará en una instalación nueva.
Los trackpads funcionarán, pero no harán clic hasta que instales Steam.
Steam reconocerá el Deck y debería ofrecer cargar ajustes preestablecidos desde Steam Controller.
Debes obtener el software de la comunidad para hacer funcionar todo correctamente, que se puede adquirir de Github.
Aquí, tienes todo lo que se requiere instalar, que incluye:
- Bus ViGEm
- Paquete redistribuible de Microsoft Visual C++
- Controlador de controlador de Steam para Windows (SWICD)
- Kit de controlador HID virtual Tetherscript (emulación de teclado y mouse)
Antes de continuar con la instalación de los controladores, cierra Steam si ya lo has instalado. Una vez cargado, puede acceder a la configuración después de cargarlo navegando hacia la parte inferior derecha de la barra de tareas. En el pequeño menú plegable en la esquina.
Cómo iniciar Windows de forma dual en Steam Deck?
Si quieres reinstalar SteamOS y tener un nuevo comienzo completo, puedes obtener el archivo SteamOS de Valve y grabarlo en una memoria USB (8 GB o más) usando Rufus.
Siguiendo el mismo método que el anterior, conecta el USB de arranque y luego elige el USB. Ingresa al entorno LiveUSB, donde puedes elegir reinstalar completamente SteamOS. Eso te pondrá en el punto de partida.
Crear particiones con GParted
Vas a necesitar GParted grabado en una memoria USB. Usando Rufus, descarga el ISO del sitio web de GParted y crea un USB de arranque con GParted.
GParted permite modificar las particiones de Steam Deck a tu gusto. En SteamOS.
Usando el mismo método que antes, necesitas acceder al dispositivo desde el cargador de arranque y luego, te llevará a una vista vertical. La elección de pantalla de Valve fue originalmente para vistas verticales y SteamOS, ajusta esto automáticamente.
Aquí es donde necesitarás un ratón en lugar de los trackpads. Si no tienes uno, los disparadores serán tu clic izquierdo y derecho respectivamente.
Necesitarás un teclado para acceder al resto de los ajustes de configuración, así como para cambiar los tamaños de asignación de MB. Elige los siguientes ajustes:
- No toques el mapa de teclas
- 33 para el idioma inglés estadounidense
- 0 para simplemente iniciar en la interfaz de usuario de GParted
GParted cargará automáticamente una ventana del Administrador de particiones de KDE, donde debes hacer clic con el botón izquierdo en la unidad en cuestión y dividirla con ‘Cambiar tamaño/Mover’.
Aparecerá una ventana que permite asignar la cantidad correcta de almacenamiento. Puedes ignorar el espacio libre que precede al cuadro y el espacio libre que le sigue, dejándolos en cero. Luego alinéalo con MiB.
Asegúrate de presionar aplicar. Si no lo haces, cuando cargues Windows, no tendrás su propia partición e intentará sobrescribir la partición SteamOS.
Presiona apagar y espera a que el dispositivo se apague por completo. Ahora ya podrás insertar el USB de Windows que hiciste con anterioridad.
Windows en arranque dual
Nuevamente, dirígete al cargador de arranque y luego elige la USB de Windows. Elige la partición recién creada en el menú y puede comenzar a seguir el proceso de instalación.
Una vez completado, regresa a la parte superior de esta página para encontrar las instrucciones necesarias para que los controladores y el controlador funcionen correctamente.
Steam Deck ahora se inicia automáticamente en Windows cuando se encienda en frío, por lo que deberás ingresar al cargador de arranque y elegir SteamOS en el menú cada vez que desees cambiar de sistema.
Vale la pena tener Windows en Steam Deck?
Con toda honestidad, no creo que merezca la pena. Aparte de la necesidad de jugar tus juegos de Game Pass. Además, hacer que los juegos reconozcan el controlador es quizás el mayor problema en estos momentos.
No solo obligarás a la consola a iniciar Windows cada vez que apagues el dispositivo, sino que también puede causar problemas con las actualizaciones de SteamOS.
Además, una vez que hayas terminado con todo lo que tiene que ver con Windows y tal vez, solo quieras recuperar el antiguo Steam Deck, tendrás que formatear el sistema al completo.
Valve está buscando formas de hacerlo mucho más sencillo, pero en este momento todo se reduce principalmente al software y los controladores.