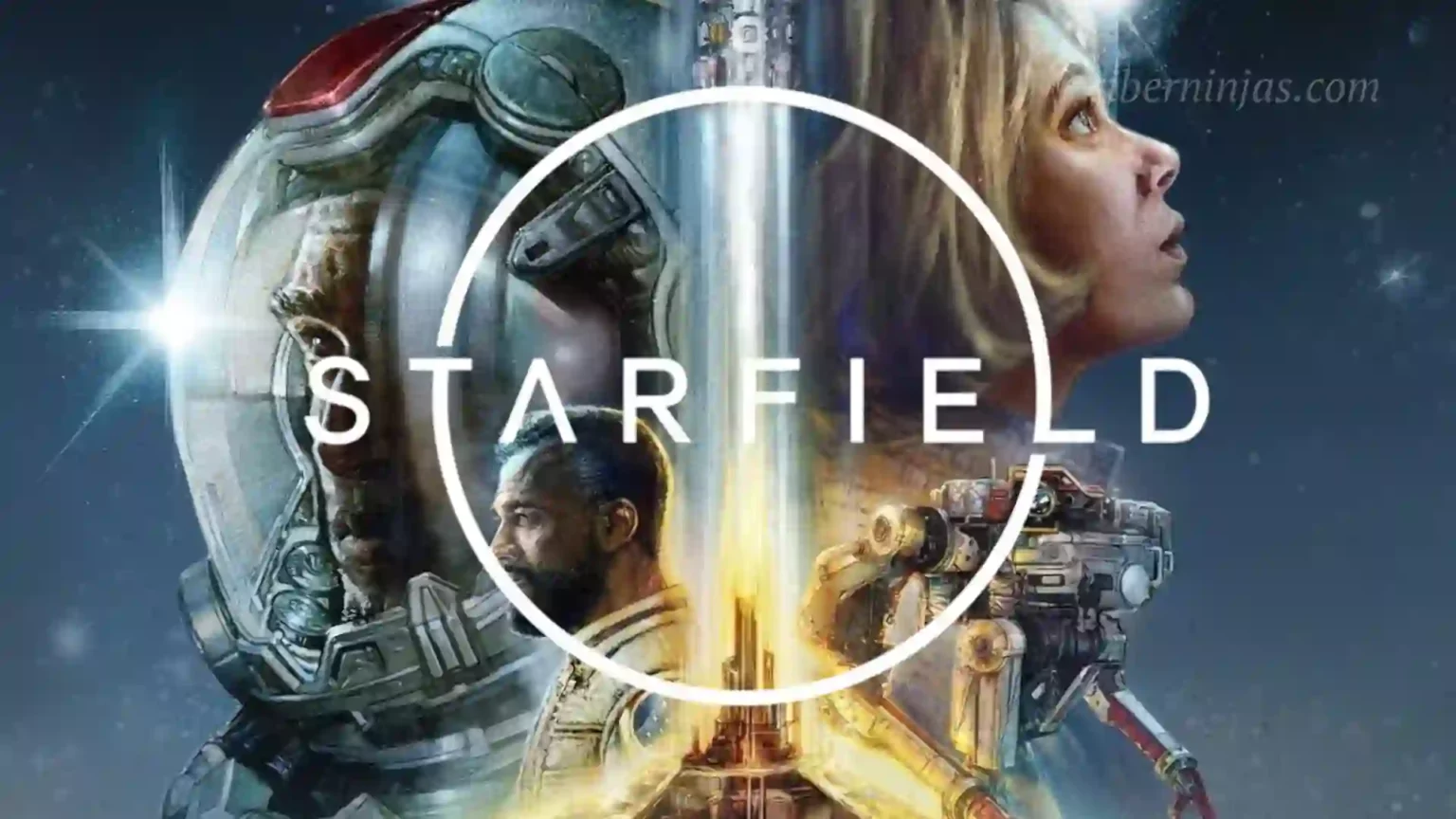Starfield destaca como uno de los lanzamientos más decepcionantes en términos de rendimiento de PC. La ausencia de un control deslizante FOV y HDR en una versión de 2023 es desconcertante.
Afortunadamente, los modders vendrán una vez más al rescate y arreglarán otro título de Bethesda, como siempre hacen.
NOTA: Todo lo que ves en esta guía ha sido probado minuciosamente, aunque no tiene porque dar resultado para todas las personas.
ANTES DE REALIZAR CUALQUIERA DE LOS MÉTODOS A CONTINUACIÓN, ASEGÚRATE DE HABER INSTALADO EL JUEGO EN UN DISCO SSD SI AÚN NO LO HAS HECHO.
Configuraciones iniciales
Los juegos de Bethesda permiten acceder a los archivos de configuración, por eso se pueden ajustar estos archivos con algunos muy interesantes ajustes.
Por ejemplo, se puede alterar la apariencia del juego, hasta el punto de convertirlo en un juego de PS2 (aunque para nada es algo recomendado).
Aquí tienes tres configuraciones diferentes para ese archivo: Opción 1 optimizada para ganar más FPS pero a calidad gráfica reducida, Opción 2 con aumento de FPS mientras se mantiene un nivel de fidelidad gráfica, Opción 3 exclusiva para usuarios de Steam Deck.
Elige el archivo que desees y sigue estos pasos:
Encuentra el archivo de configuración en la carpeta de Starfield
- Ve a la biblioteca de Steam y haz clic derecho en Starfield > Administrar > Examinar archivos locales.
- Realiza una copia del archivo high.ini y guárdalo en una parte segura de tu PC.
- En la carpeta que se abre vas encontrar archivos de bajo, alto u ultra. En este caso, vamos usar el archivo de High.ini para reemplazar la configuración con la del archivo anterior que elegiste.
- Recuerda que debes tener en cuenta que debes de tener selecciona la configuración Alta de gráficos dentro del juego para que ese mismo archivo se cargue.
- Guarda como administrador y reinicia el juego.
Con ese cambio de archivo, se reducirá la resolución de las sombras, se bajará la configuración de GTAO y se cambiará la distancia de renderizado del césped.
Estas modificaciones pueden producir un aumento sustancial en el rendimiento dependiendo de cuál sea el cuello de botella en tu sistema.
Si tu GPU es el problema del cuello de botella, estos cambios probablemente proporcionarán el aumento de FPS más significativo.
Sin embargo, si el cuello de botella es producido por tu CPU, no notarás mucha diferencia (los cambios realizados en estas configuraciones no se pueden realizar simplemente cambiando la configuración del juego).
Modo DLSS
Si eres usuario de RTX, te recomiendo que utilices el mod DLSS creado por PureDark . Reemplazar FSR2 con DLSS puede brindarle mejoras sustanciales de rendimiento.
Puedes encontrar el mod aquí: Starfield DLSS mod, ¡No olvides ajustar la escala de resolución después de instalar el mod!
Configuración del juego
Estos cambios surtirán mejores efectos si tienes un ordenador lo suficientemente potente. Solamente debes bajar toda la conf. de gráficos a bajo, la resolución al 50% y pasar el escalado a FSR2.
Barra redimensionable
Si posees una tarjeta RTX, puedes habilitar Resizable BAR (Re-Bar) para obtener un rendimiento aún mejor. En esta sección, tienes cómo hacerlo. Este método no implica jugar con la BIOS.
Si quieres habilitar Resizable BAR (Re-Bar), necesitas descargar Nvidia Profile Inspector.
- Dirígete a la página oficial del Inspector de perfiles de Nvidia haciendo clic aquí y descarga el archivo .zip.
-
Después de la descarga, extrae el archivo y ejecuta nvidiaInspector.exe.
-
Después de abrir el programa, debemos buscar el ajuste preestablecido de Starfield en la barra de texto cerca de Perfiles. Una vez que hayas encontrado el ajuste preestablecido de Starfield, ¡es hora de habilitar Re-Bar!
-
Desplázate hacia abajo y busca las siguientes configuraciones, luego realiza los siguientes cambios:
Cambia la “Función ReBar” a HABILITADA y cambia las “Opciones de ReBar” a 0x00000001 (para juegos como Battlefield V, Returnal, Assassin’s Creed Valhalla, etc.).
Por último, cambia el “límite de tamaño de ReBar” a 0x0000000040000000 (para juegos como Battlefield V, F1 2022, F1 2021, Assassin’s Creed Valhalla, etc.). Después de realizar esos cambios, haz clic en “Aplicar cambios” en la esquina superior derecha y ¡Listo!
Paquete de texturas de rendimiento
Gracias al modder Bulwarkhd, puedes reducir la escala de las texturas del juego para obtener un rendimiento aún mejor (¡Esto ayuda MUCHO si ejecutas el juego en un disco duro y disminuye el uso de VRAM!)
El modder ofrece dos versiones:
• 512 (elige esta si experimentas FPS muy bajos o priorizas los fotogramas sobre los gráficos)
• 1024 (selecciona esta opción si tiene FPS decente y quiere ganar 2-3 fotogramas adicionales)
¡Profundicemos en cómo instalar el paquete!
- Primero ve a descargar el paquete de texturas. Dirígete a la página del mod haciendo clic aquí[www.nexusmods.com] y descarga tu versión preferida (en principio, la 512) el archivo 512TexturesFull.ba2
- Una vez que hayas descargado el archivo, extrae los archivos en la carpeta Starfield/Data (ubicada en steamapps/common/Starfield/Data).
- Una vez hecho eso, debes abrir el archivo Starfield.ini, que puedes encontrar en la carpeta del juego Starfield (ubicada en steamapps/common/Starfield) y reemplazar todo el contenido del interior con lo siguiente:
[General]
uExterior Cell Buffer=36
sGPUDefaultQualitySettingsJSON=DefaultGlobalGraphicsSettings.json
[Display]
uiUpscaleTech=3
[Wwise]
iDefaultExternalCodecID=4
[Archive]
sResourceDataDirsFinal=STRINGS\
SResourceArchiveList=Starfield - Animations.ba2, Starfield - DensityMaps.ba2, Starfield - FaceAnimation01.ba2, Starfield - FaceAnimation02.ba2, Starfield - FaceAnimation03.ba2, Starfield - FaceAnimation04.ba2, Starfield - FaceAnimationPatch.ba2, Starfield - FaceMeshes.ba2, Starfield - GeneratedTextures.ba2, Starfield - LODMeshes.ba2, Starfield - LODMeshesPatch.ba2, Starfield - Materials.ba2, Starfield - Meshes01.ba2, Starfield - Meshes02.ba2, Starfield - MeshesPatch.ba2, Starfield - Misc.ba2, Starfield - Particles.ba2, Starfield - PlanetData.ba2, Starfield - Terrain01.ba2, Starfield - Terrain02.ba2, Starfield - Terrain03.ba2, Starfield - Terrain04.ba2, Starfield - TerrainPatch.ba2
sResourceIndexFileList=Starfield - LODTextures.ba2, Starfield - Textures01.ba2, Starfield - Textures02.ba2, Starfield - Textures03.ba2, Starfield - Textures04.ba2, Starfield - Textures05.ba2, Starfield - Textures06.ba2, Starfield - Textures07.ba2, Starfield - Textures08.ba2, Starfield - Textures09.ba2, Starfield - Textures10.ba2, Starfield - Textures11.ba2, Starfield - TexturesPatch.ba2, 512TexturesFull.ba2
SResourceArchiveMemoryCacheList=Starfield - Interface.ba2, Starfield - Misc.ba2
sResourceStartUpArchiveList=Starfield - Interface.ba2, Starfield - Localization.ba2, Starfield - Shaders.ba2, Starfield - ShadersBeta.ba2, Starfield - WwiseSounds01.ba2, Starfield - WwiseSounds02.ba2, Starfield - WwiseSounds03.ba2, Starfield - WwiseSounds04.ba2, Starfield - WwiseSounds05.ba2, Starfield - WwiseSoundsPatch.ba2, BlueprintShips-Starfield - Localization.ba2
sResourceEnglishVoiceList=Starfield - Voices01.ba2, Starfield - Voices02.ba2, Starfield - VoicesPatch.ba2
Inicia el juego y deberías de notar una disminución moderada en el uso de VRAM y un pequeño aumento de los FPS.
Solución del movimiento bocal de los NPC
Si estás jugando en un equipo decente y experimentas tartamudeos, puedes probar el siguiente método a continuación. Debes tener en cuenta que los resultados pueden variar de un usuario a otro y puede que no funcione para todos, ¡Pero vale la pena intentarlo!
Debes descargar un programa llamado denominado Battle Encoder Shirasé.
- Visita el sitio web oficial y descarga el archivo haciendo clic aquí.
- Extrae el archivo y luego ejecuta el archivo BES.exe.
- Haz clic en el botón grande denominado Destino, busca Starfield.exe (¡Starfield debe estar ejecutándose!), haz doble clic en él y haz clic en Sí de la ventana emergente.
- Ahora, arrastra el control deslizante de -5% a -10% (prueba a dejarlo en -8%).
¡Listo!
¡Con suerte, esto solucionará tu problema de tartamudez!
Interfaz de usuario a 60 FPS
Gracias a otro modder llamado Fuzzles , ahora podemos cambiar la velocidad de fotogramas de nuestra interfaz de usuario a 60 y disfrutar de una navegación más fluida a través de la increíble interfaz de usuario de Bethesda.
Para configurar su UI FPS en 60, primero debe visitar la página del mod y descargarlo de Nexus Mods haciendo clic aquí.
Descargarlo e instálalo en la carpeta de “Datos” de Starfield. Por último, debemos realizar algunos cambios en nuestro StarfieldCustom.ini que se puede encontrar en nuestra carpeta Documentos (ejemplo: C:\Users\yourname\Documents\My Games\Starfield).
Una vez que esté aquí, abra StarfieldCustom.ini y agrega esto dentro:
[Archive]
bInvalidateOlderFiles=1
sResourceDataDirsFinal=
Guarda y reinicia el juego.
Overclocking
Si tu tarjeta gráfica lo permite, puedes probar a hacer overclocking en la GPU, con lo que posiblemente puedas rascar algunos FPS adicionales.
Yo te recomendaría seguir una guía especifica de overclocking para tu tarjeta gráfica concreta, puesto que cada gráfica es diferente.
No dudes realizar overclocking, aunque siempre con el máximo cuidado y probando desde los valores más bajos a valores más altos. Nunca comiences con un overclocking demasiado alto.
Conclusión
Espero que alguno de estos cambios consiga mejorar el rendimiento de Starfield en tu ordenador y si queires, puedes encontrar muchos trucos e información de Starfield en la guía completa.