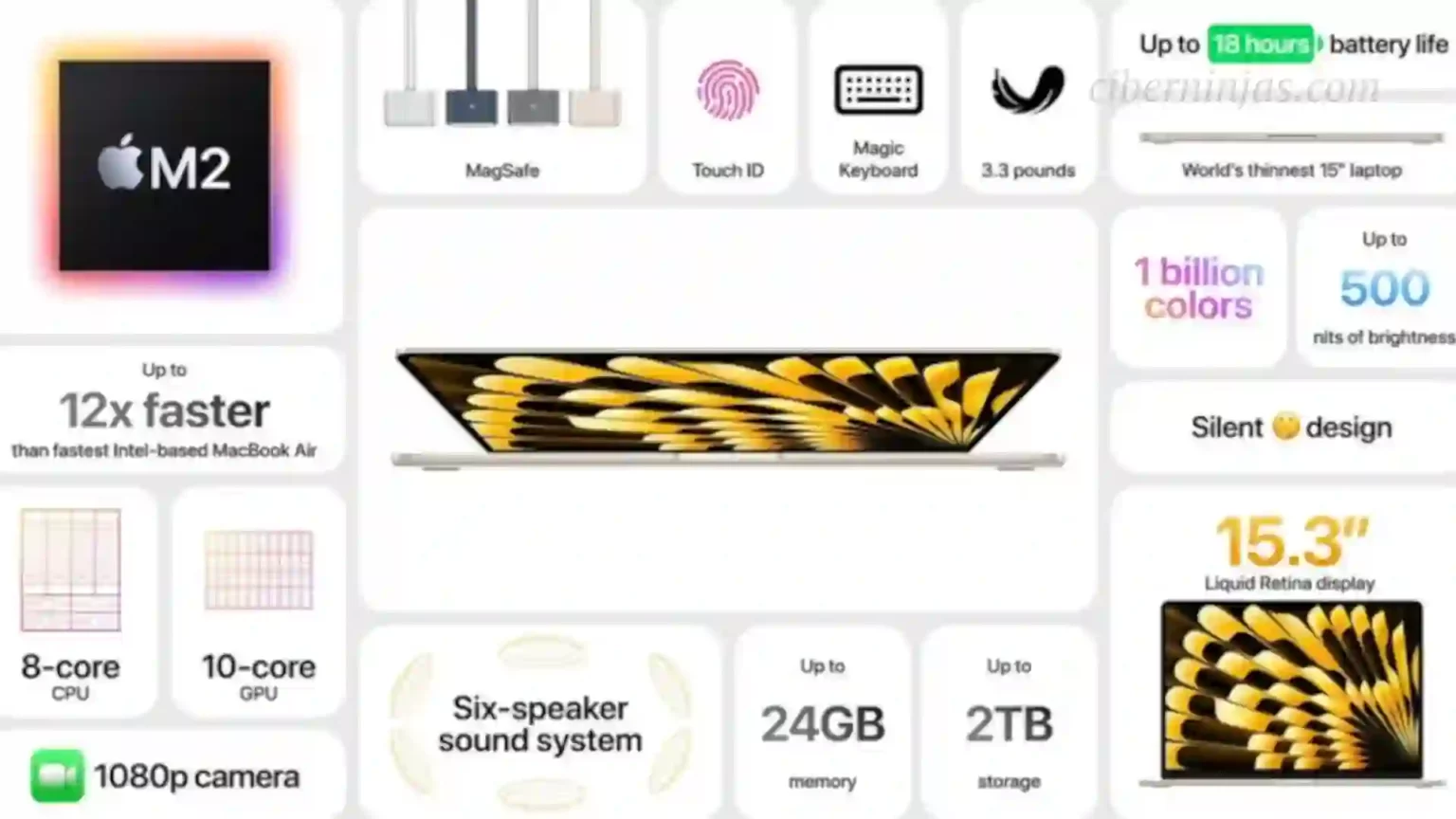Abres tu MacBook Air y vas a encenderlo pero de repente, ¡No existen señales de vida! Tu MacBook Air simplemente no se enciende. Si bien esto puede ser motivo de preocupación, a veces puedes probar algunas soluciones rápidas para que vuelva a funcionar.
- Batería para un día entero. Hasta 18 horas de...
- Gran rendimiento. Puede con todo, desde editar vídeo...
- Memoria ultrarrápida. Sus 8 GB de memoria unificada...
Como técnico de reparación de PC y sistemas, me he enfrentado a muchos casos de MacBook Airs muertos. A veces, esto puede ser un problema de hardware grave, pero la mayoría de las veces, existe una solución sencilla que devolverá la vida a su MacBook Air.
La publicación de hoy explorará por qué su MacBook Air no se enciende y algunas posibles soluciones.
Este artículo le proporciona 11 posibles razones por las que es posible que su MacBook Air no se encienda. ¡También le proporciona las correcciones correspondientes por esos motivos!
- SUPERPOTENCIADO CON EL CHIP M2 – El MacBook Pro de...
- HASTA 20 HORAS DE AUTONOMÍA – Gracias a la...
- RENDIMIENTO ASOMBROSO – Con el sistema de...
Estos van desde los más simples, garantizar que la pantalla esté encendida aumentando el brillo, hasta el restablecimiento más profundo de su NVRAM/PRAM y SMC.
Hay muchas razones por las que es posible que su MacBook Air no se inicie y creemos que este artículo cubre todo lo que podría abordar por su cuenta en casa. ¡Esperamos haber podido ayudarlo a que su MacBook Air vuelva a funcionar y esté en condiciones de funcionar!
Solución de problemas por los que su MacBook Air no se enciende
Existen múltiples razones por las cuales su MacBook Air no enciende; afortunadamente, muchas de estas razones se pueden remediar rápida y fácilmente en casa.
- SUPERPOTENCIADO CON EL CHIP M2 – El MacBook Pro de...
- HASTA 20 HORAS DE AUTONOMÍA – Gracias a la...
- RENDIMIENTO ASOMBROSO – Con el sistema de...
Este artículo le proporcionará 11 posibles motivos y le proporcionará instrucciones sobre cómo solucionar estos problemas en particular.
1. Asegúrese de que el brillo de la pantalla esté elevado
Lo primero que nos gustaría comprobar cuando nuestro MacBook Air no enciende es asegurarnos de que el brillo de la pantalla esté alto.
En ocasiones, sin querer podemos bajar el brillo al máximo, provocando que la pantalla se apague por completo. Si la pantalla está apagada entonces la computadora podría dar la apariencia de que no se enciende.
Para aumentar el brillo, simplemente presione el botón F2 (con el ícono del sol más grande).
2. Verifique que su pantalla no sea el problema
Seguir un camino similar al anterior es asegurarse de que la computadora en sí no se encienda, en lugar de simplemente encender la pantalla. Desafortunadamente, no existe una manera “segura” de hacer esto.
Enciende tu MacBook Air. Si tiene las luces del teclado encendidas, mire para ver si las luces están encendidas cuando intenta encenderlo. Además, escuche cualquier sonido de su MacBook Air. No escuchará ningún ventilador para los Apple Silicon MacBook Airs ya que no tienen ventilador, pero por lo demás, es posible que escuche algunos otros elementos funcionando y encendiéndose.
Si hay algún indicio de que la pantalla puede ser la que no se enciende, puede intentar conectar una pantalla externa y ver si puede usar su computadora de esa manera.
Si esto funciona, visite una Apple Store o un taller de reparación certificado de Apple para reparar su pantalla.
3. Verifique su MacBook Air para detectar un posible sobrecalentamiento – Apple Silicon
Otra razón por la que es posible que su MacBook Air no se encienda es que podría estar sobrecalentándose. Esto es más común con los Apple Silicon MacBook Airs porque cuentan con un diseño sin ventilador, lo que significa que no hay ventiladores dentro de la computadora para enfriar las partes internas.
Si su MacBook Air se calienta demasiado, es probable que se apague y no se vuelva a encender hasta que se haya enfriado. Si su MacBook está caliente o tibia al tacto, déjela reposar durante unas horas para que se enfríe. Intente volver a encenderlo cuando ya no esté caliente o tibio al tacto.
4. MacBook Air no se carga
Otra razón por la que es posible que su MacBook Air no se encienda es que la batería está agotada y no mantiene la carga. Otra razón por la que puede que no se encienda es que el cargador pueda estar defectuoso, lo que hace que el MacBook Air no se cargue.
Primero, comience inspeccionando su cargador. Asegúrese de estar utilizando un cargador Apple (o uno que esté certificado para su uso con una MacBook Air) y que no haya defectos visibles en el cable, el enchufe o cualquier conexión.
Si el cargador parece estar en buen estado, conéctelo a la pared y a su MacBook Air. Si está utilizando un cargador Apple, la mayoría tiene un indicador LED que será naranja cuando la MacBook Air se esté cargando y verde cuando la carga haya alcanzado el 100%.
Si lo conecta a su MacBook Air y está naranja, espere unos minutos enchufado (en caso de que la batería se agote por completo) y luego intente encender la computadora.
Deje su MacBook Air en el cargador hasta que esté completamente cargado . Si lo saca del cargador y se apaga en un período de tiempo muy corto (tal vez una hora o menos), verifique el estado de la batería.
Abra el menú Apple y haga clic en Configuración del sistema en el menú desplegable.
Navegue hasta Batería a la izquierda y haga clic en la “i” junto a Estado de la batería para obtener más información.
Si el estado de su batería es inferior a lo normal y su capacidad máxima es baja, entonces consideraría reemplazarla para asegurarme de que no vuelva a tener este problema o pierda por completo su MacBook Air debido a daños en la batería.
5. Elimine todas las conexiones externas
Esto puede parecer un poco extraño, pero a veces las conexiones externas a su computadora portátil pueden hacer que su MacBook Air falle o incluso no se encienda.
Si alguna de las conexiones está dañada, hay un problema con los controladores u otros problemas con el procesamiento de las conexiones, es posible que su computadora no se encienda cuando estos dispositivos estén conectados.
Para determinar si esta es la causa, elimine TODAS las conexiones físicas externas de su MacBook Air. Esto incluye impresoras, ratones, pantallas, discos duros externos, etc. Intente encender su Macbook Air nuevamente.
6. Realice un ciclo de encendido
Si no ha apagado y reiniciado completamente su MacBook Air, puede ser una buena idea intentar esto. Al apagar su computadora por completo, detenemos cualquier proceso que se esté ejecutando. Esto puede ser útil para garantizar que no haya un problema de CPU que esté causando que la computadora no se inicie correctamente.
Para Apple Silicon Macs, esto también realiza automáticamente un reinicio de la memoria de acceso aleatorio no volátil (también conocida como memoria de acceso aleatorio de parámetros). Estos son los elementos que almacenan la configuración y otra información relacionada con el sistema operativo.
Analizaremos cómo restablecer la NVRAM/PRAM para Mac Intel en la siguiente sección.
Mantenga presionado el botón de encendido para apagar completamente su MacBook Air. Asegúrese de que todas las luces del teclado estén apagadas y que todos los sonidos también estén detenidos.
Mantenga presionado el botón de encendido nuevamente para volver a encenderlo. Con suerte, su computadora se iniciará por completo.
7. Restablezca NVRAM/PRAM (solo Intel)
Como se analizó en la sección anterior, NVRAM significa memoria de acceso aleatorio no volátil y PRAM significa memoria de acceso aleatorio de parámetros. Ambos se relacionan con el almacenamiento de configuraciones y otra información relacionada con el sistema operativo de su MacBook Air. Se restablecen de la misma forma. No pierde ninguna información al restablecer NVRAM/PRAM.
El reinicio de NVRAM/PRAM ocurre automáticamente con un ciclo de encendido para Apple Silicon MacBook Airs.
Para restablecer NVRAM/PRAM para una Mac Intel, siga los siguientes pasos:
- Presione el botón de encendido para encender su MacBook Air
- Mantenga presionadas las teclas Comando-Opción-PR simultáneamente durante aproximadamente 20 segundos. La Mac debería reiniciarse.
8. Restablezca SMC: Mac solo con Intel
El SMC o System Management Controller controla las funciones de energía de su Mac. Restablecer el SMC puede resultar muy útil para restaurar una MacBook Air que no se inicia.
No perderá ninguna información al restablecer el SMC. Los Apple Silicon Mac controlan la función de encendido de una manera diferente a los Intel Mac, por lo que no debería ser necesario restablecer el SMC para que su computadora se encienda nuevamente.
Mac Intel 2018 y más recientes
- Comience con su MacBook Air completamente apagada.
- Mantenga presionado el botón de encendido durante aproximadamente 10 segundos y suéltelo.
- Presione el botón de encendido nuevamente.
- Mantenga presionado Control-Opción-Shift simultáneamente durante aproximadamente 7 segundos, luego presione el botón de encendido junto con las otras tres teclas. Mantenga durante aproximadamente 7 segundos más.
- Suelte las 4 teclas y espere aproximadamente 10 segundos. Intente encender su Mac nuevamente.
Mac Intel de 2018 y anteriores con baterías no extraíbles
- Comience con su MacBook Air completamente apagada.
- Mantenga presionado Shift-Control-Option (todo en el lado izquierdo del teclado). Mantenga presionado el botón de encendido al mismo tiempo.
- Mantenga durante aproximadamente 10 segundos y suelte.
- Enciende tu Mac.
Mac Intel de 2018 y anteriores con baterías extraíbles
- Comience con su MacBook Air completamente apagada.
- Retire la batería.
- Mantenga presionado el botón de encendido durante 5 segundos.
- Vuelve a colocar la batería y enciende tu MacBook Air.
9. Arranca en modo seguro
El Modo seguro es una característica ofrecida para su Mac que nos permitirá determinar si el problema de arranque es un problema de software o si posiblemente va más allá.
El modo seguro nos permite iniciar la MacBook Air sin las opciones de inicio innecesarias y otras opciones que macOS no requiere para ejecutarse. También se encarga de algunos cachés que también pueden estar causando un problema de inicio.
El Modo Seguro también nos permite ejecutar la utilidad Primeros Auxilios , que puede ayudarnos a determinar dónde está el problema. Si su Mac se enciende usando el método del Modo seguro, le sugiero que ejecute la utilidad Primeros auxilios para intentar obtener más información sobre lo que podría haber causado que su MacBook Air no se encienda en modo normal.
Para ingresar al modo seguro, siga los siguientes pasos:
Mac de silicona de Apple
- Comience con su MacBook Air completamente apagada durante al menos 10 segundos.
- Mantenga presionado el botón de encendido durante aproximadamente 10 segundos.
- Verá una pantalla para elegir el disco de inicio. Elija el disco que le gustaría usar.
- Mantenga presionada la tecla Mayús.
- Haga clic en Continuar en modo seguro.
- Suelta la tecla Shift.
Mac Intel
- Comience con su MacBook Air completamente apagada durante al menos 10 segundos.
- Presione el botón de encendido y mantenga presionada la tecla Shift mientras su MacBook Air se reinicia.
- Cuando se le solicite iniciar sesión, debería ver el Modo seguro en la parte superior derecha de la pantalla.
- Ingrese su contraseña si es necesario.
10. Arranca en modo de recuperación: reinstalar macOS
El modo de recuperación es otro modo que se proporciona en su Mac para ayudarlo cuando algo puede estar mal con el software.
Si nada hasta este momento le ha permitido iniciar su MacBook Air, le sugiero que intente reinstalar macOS usando el modo de recuperación.
De manera similar a actualizar una aplicación, es posible que haya algo que no funcione con el software de su macOS y no permita que su computadora se encienda correctamente.
Mac de silicona de Apple
- Comience con su MacBook Air completamente apagada.
- Mantenga presionado el botón de encendido.
- Cuando vea las opciones de inicio, elija Modo de recuperación. Luego puede optar por reinstalar macOS.
Mac Intel
- Comience con su MacBook Air completamente apagada.
- Presione el botón de encendido e inmediatamente presione y mantenga presionadas las teclas Comando-R.
- Una vez que elija el Modo de recuperación, podrá reinstalar macOS.
11. Visita Apple Store o llévelo a un profesional
Desafortunadamente, si ninguno de estos métodos le permite iniciar su MacBook Air, lo mejor que puede hacer será visitar la Apple Store o un taller de reparación profesional. Ellos podrán brindarle un análisis más profundo de lo que podría estar causando el problema.
Es posible que no sea un problema de software o de memoria y que algún componente del hardware pueda estar roto y provocar el error. A menos que seas hábil para desmontar tu MacBook, te recomendaría acudir a un profesional.
Apple Store le proporcionará orientación y le ayudará a determinar el mejor curso de acción para su Mac en particular. Si no puede encontrar una Apple Store, busque un taller de reparación profesional que preste servicio a Mac.
Conclusión final
- Puede ser frustrante y alarmante que tu MacBook Air de repente no se encienda. Pero hay algunas soluciones rápidas que puedes probar antes de devolvérselo a Apple.
- Asegúrese de que su MacBook Air se esté cargando correctamente y de que el cargador esté en condiciones de funcionar , y asegúrese de no pasar por alto algo simple, como el brillo de la pantalla.
- Retire cualquier dispositivo externo e intente realizar un ciclo de encendido o reiniciar su MacBook Air antes de sumergirse en reparaciones más complicadas.
- Reinicie su NVRAM/PRAM y su chip SMC según sea necesario para descartar fallas menores.
- Utilice el modo seguro y el modo de recuperación para determinar si el problema está relacionado con el software o la memoria.