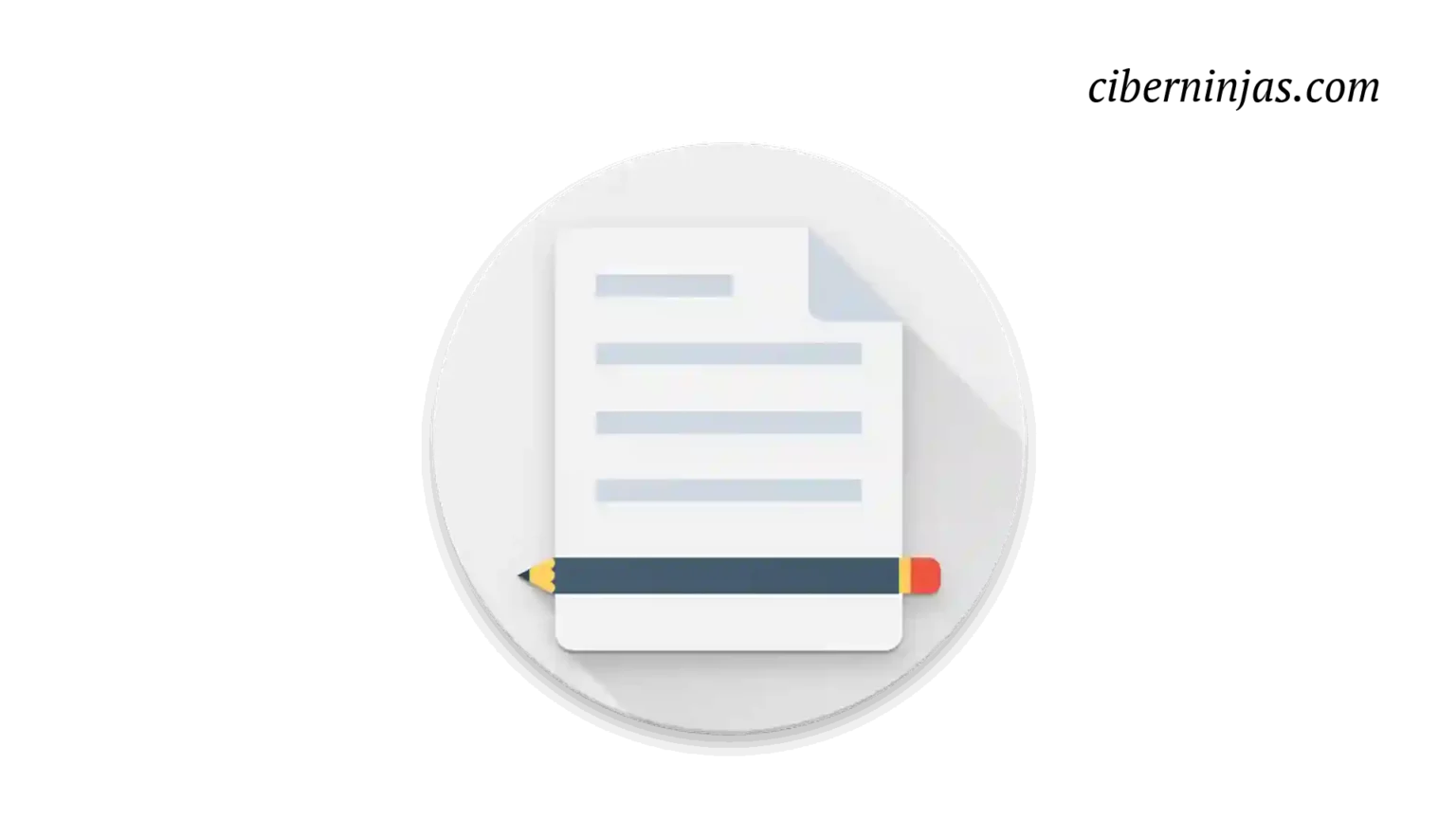Agregar una firma digital a su PDF es fácil si lo estás viendo en tu PC o Mac, pero ¿Qué sucede si te surge la necesidad cuando estás fuera de casa?
Si posees un dispositivo Android, debes saber que se puede firmar un PDF directamente desde tu dispositivo. Una solución es, descargar una aplicación de terceros, pero si no puedes o no quiere hacerlo, hay otras opciones en las que puedes confiar.
Este tutorial te explica esas opciones.
1. Usa una herramienta web dedicada
Si no hay Wi-Fi en tu comunidad y no quieres usar datos para descargar una aplicación, simplemente usa uno de los sitios web que ofrecen la opción de firmar tus documentos.
Uno de esos sitios es SmallPDF, que cuenta con una colección de herramientas, incluida “eSign PDF”.
- Abre el navegador móvil y navega hasta la herramienta eSign PDF de SmallPDF.
- Toca el botón de “Elegir archivo” o presiona la flecha hacia arriba para cargarlo desde Dropbox o Google Drive.
- El PDF se mostrará en la pantalla y tienes algunas opciones cuando se trata de firmar. Puedes optar por dibujar o cargar tu firma presionando el primer ícono en la parte superior, luego “Tu firma” en la parte inferior.
- Usa tu dedo para dibujar la firma.
- Alternativamente, toca “Cargar” a la izquierda y carga un archivo con tu firma.
- También puedes optar por agregar solo tus iniciales. Toca el segundo botón desde la izquierda en la parte superior del menú, luego “Tus iniciales”. Obtendrás las mismas dos opciones para poder dibujar o cargar.
- Si deseas tener una firma escrita digitalmente, también es posible tocando el tercer botón de la parte superior.
- Ingresa tu nombre y modifica el texto para requisitos particulares. Por ejemplo, puedes cambiar el color.
- Puedes agregar una fecha junto a tu firma presionando el botón correspondiente.
- Una vez que hayas agregado la firma al documento, usa tu dedo para arrastrar el texto donde desees colocarlo.
- Puedes ampliar o reducir la firma pellizcándola con los dedos.
- Cuando todo esté como lo deseas, toca el botón “Finalizar y firmar” en la parte inferior.
- Espera unos segundos a que tu documento esté listo. Presiona “Descargar” para guardarlo en tu teléfono.
- Es posible agregar varias firmas al documento. Toca el botón “Firma” nuevamente y selecciona “Agregar firma”.
- Ambas firmas estarán disponibles mientras no finalices la sesión. Si deseas guardar esas firmas, debes crear una cuenta en SmallPDF.
SmallPDF no es la única herramienta en línea que puedes usar para firmar un documento en Android de forma gratuita. Puedes probar otras opciones, como ILovePDF o Sejda.
2. Aprovecha las opciones integradas en tu teléfono
Algunos teléfonos Android, por ejemplo, los teléfonos Samung; ya vienen con una opción integrada que permite firmar un PDF. He aquí cómo puede usar esa función:
- Busca el PDF a firmar en tu dispositivo (a través de la aplicación Archivos) y ábrelo con la aplicación Notas preinstalada de Samsung (lector de PDF).
- Presiona el ícono del “Lápiz” en la esquina superior derecha.
- Notarás un menú de opciones de marcado en la parte inferior. Toca el primer icono para seleccionar el tipo de bolígrafo con el que te gustaría escribir, así como el color y el grosor del bolígrafo.
- Usa tu dedo para escribir a mano la firma directamente donde lo desees en el PDF.
- No podrás cambiar el tamaño de la firma una vez que la hayas creado, así que asegúrate de tener cuidado al dibujarla, de lo contrario, tendrsá que comenzar el proceso nuevamente.
- Presiona “Guardar” para guardar el documento firmado.
- Si tu PDF ha llegado a través de Gmail, puedes ir directamente a agregar una firma directamente desde la aplicación del correo.
- Pulsa sobre el icono de Archivo y selecciona la opción Notas de Samsung (Visor de PDF) para ir directamente a la aplicación. Sigue los pasos del 2 al 4 para crear una firma para tu documento.
3. Descarga una aplicación de terceros
Como último recurso, puedes descargar una aplicación de terceros en tu dispositivo Android para crear tu firma. Hay muchos que ofrecen esa opción.
Lo más probable, es que ya tengas una aplicación adecuada en tu dispositivo, pero que no sepas que ofrece esa opción. Por ejemplo, OneDrive.
- Ve a la aplicación Archivos en tu teléfono y busca el PDF en cuestión.
- Mantente presionando el PDF, toca los tres puntos en la esquina superior derecha y seleccione “Abrir con”.
- Toca “OneDrive PDF Viewer”.
- El PDF se abrirá en la aplicación. Toca el ícono de “Lápiz” en la esquina inferior derecha de la pantalla.
- Selecciona uno de los bolígrafos que se muestran debajo del PDF.
- Presiona los tres puntos en la esquina superior derecha y elige “Firma”.
- Dibuja tu firma con el dedo. También puedes optar por “Almacenar firma” para su uso posterior.
- Toca el botón “Marcar” en la parte superior derecha para volver al documento.
- Arrastra la firma a donde quieras, luego presiona “Listo”.
- Toca el botón de “Nube” en la esquina superior derecha para guardar tu documento firmado en la nube. Deberás registrarse con una cuenta de Microsoft. Si no tienes una cuenta, tendrás que crear una.
- Los cambios se guardarán y podrás ver el documento firmado en tu dispositivo.
Sin embargo, no tiene porque usar OneDrive, ya que hay muchas otras opciones, incluidas Adobe Acrobat Reader , DocuSign o signNow .
Preguntas frecuentes
¿Android tiene herramientas de marcado integradas?
No para los archivos PDF, desafortunadamente. A menos que el fabricante de tu teléfono haya agregado específicamente esa opción, como Samsung.
Sin embargo, existen herramientas de marcado para imágenes. Si no necesitas devolver el PDF en este formato exacto, puedes tomar una captura de pantalla del documento que necesites firmar, abrirlo en la Galería del teléfono y luego usar las herramientas de marcado integradas para dibujar una firma en la imagen.
¿Por qué algunos PDF no se pueden firmar?
Si no tienes permiso para firmar un PDF en particular, es posible que tengas que vértelas con el certificado de seguridad del documento.
Puedes verificar las opciones de seguridad utilizando un software de edición de PDF, pero eso significa que es posible que debas acceder a una computadora para hacerlo.
Alternativamente, puedes preguntar al autor del PDF si existen restricciones en el PDF y solicitar una versión desbloqueada.
¿Cómo escanear una firma en Android?
Si prefieres usar una firma que hayas escrito personalmente a mano en una hoja de papel, puedes escanearla fácilmente con tu dispositivo móvil Android y la aplicación Google Drive (que está preinstalada en muchos teléfonos de Android).