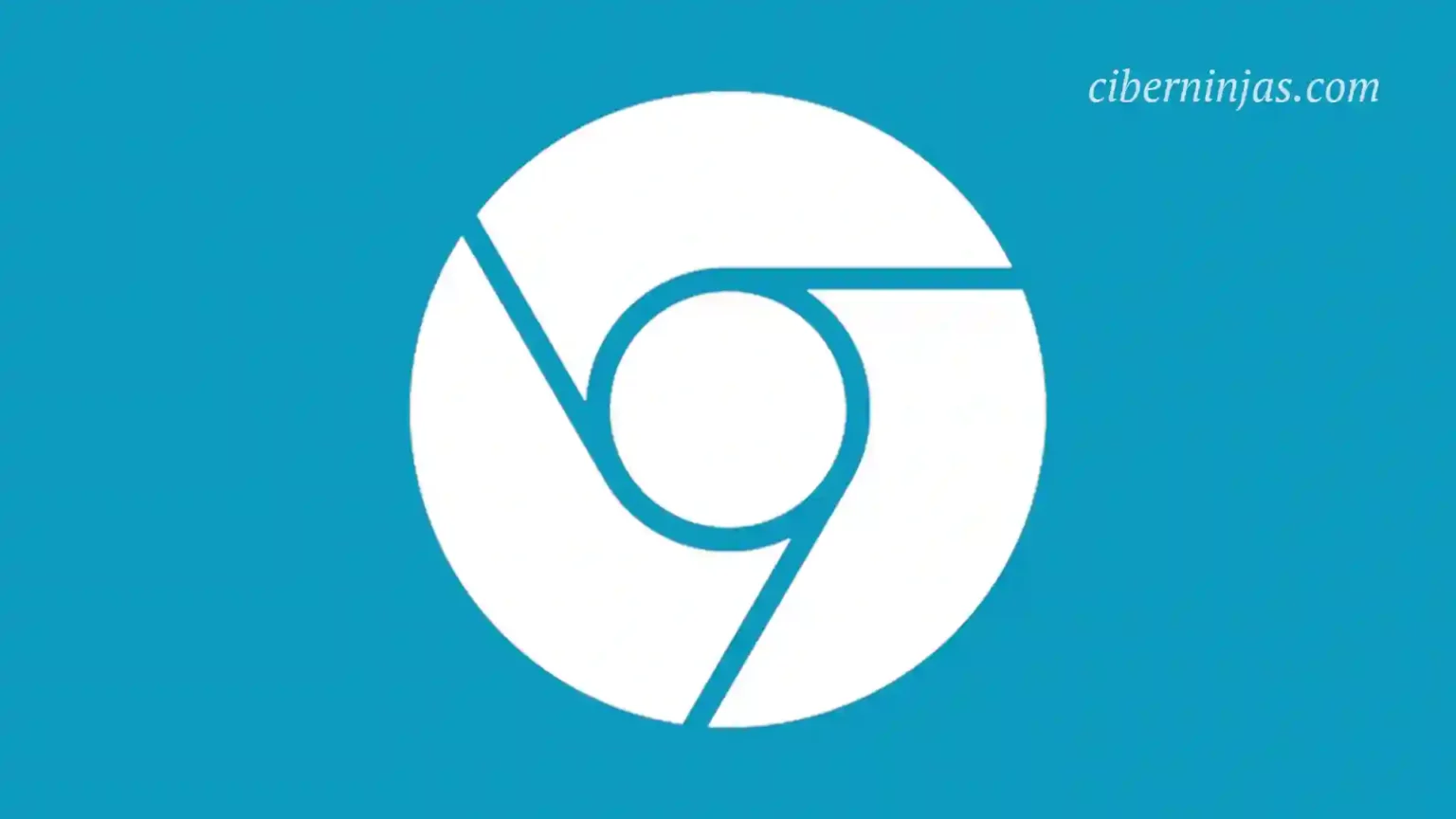El caché son archivos temporales de todos los sitios visitados que el navegador guarda en el disco. Dichos datos incluyen imágenes, animaciones, fuentes y otros elementos de la página.
En el siguiente inicio de sesión, no se cargan desde servidores remotos, si no que se leen desde la memoria local. Esto permite acelerar la visualización de los sitios y ahorrar tráfico.
Grandes cantidades de caché a menudo ralentizan las cosas y pueden hacer que las páginas web no funcionen correctamente.
Relacionado: 7 Mejores Extensiones de Chrome basadas en la Inteligencia Artificial (Abril de 2023)
Al mismo tiempo, todos los navegadores almacenan su propia caché por separado. Por lo que al usar varias aplicaciones de navegación, los datos pueden ocupar un espacio de disco significativo.
Después de eliminar la caché, se liberará espacio y el navegador funcionará más rápido. Sin embargo, las páginas web ricas en contenido pueden tardar un poco más en cargarse por primera vez.
¿Cómo borrar la memoria caché del navegador?
Todos los navegadores tienen una función para borrar datos temporales que funcionan de la misma manera, pero se aplican de diferente manera. Así es como debes hacer si quieres borrar la cache de tu navegador.
Navegador Google Chrome
- Abre “Menú” → “Más herramientas” → “Borrar datos de navegación”.
- Marca las casilla junto a “Imágenes y otros archivos guardados en el caché” y selecciona el rango de tiempo “Todo el tiempo”.
- Haz clic en el botón de Eliminar datos.
Navegador Mozilla Firefox
- Abre “Menú” y ve a la configuración.
- Ve a la sección “Privacidad y protección” → “Cookies y datos del sitio” y haz clic en el botón “Eliminar datos”.
- Selecciona Contenido web en caché y haz clic en Eliminar.
Navegador Opera
- Abre la configuración, desplázate hasta el final de la lista y haz clic en el botón “Borrar historial de navegación”.
- Selecciona el rango “Todo el tiempo” y marca el elemento de “Imágenes y archivos en caché”.
- Haz clic en el botón de eliminar datos.
Navegador Yandex
- Ve a “Configuración” → “Avanzado” → “Borrar historial”
- Establece la opción en “Todo el tiempo” y marca la casilla “Archivos guardados en el caché”.
- Haz clic en el botón de “Borrar”
Navegador Microsoft Edge
- Ve a “Configuración” → “Historial” → “Borrar datos de navegación”.
- En el menú desplegable “Rango de tiempo” selecciona “Todo el tiempo” y marca la casilla junto a “Imágenes y archivos en caché”.
- Haz clic en el botón de Borrar ahora.
Navegador Safari
- Abre el menú “Historial” y selecciona “Borrar historial”.
- Establece “Todo el historial” en “Borrar”.
- Haz clic en el botón de Borrar historial.
Relacionado
5 Extensiones de Chrome capaces de aumentar tu productividad como desarrollador Como desarrollador de software, es importante poder aumentar la productividad para terminar las tareas más difíciles a su debido tiempo. Para optimizar los procesos, se requieren las mejores herramientas y tecnologías, entre ellas algunas de las mejores extensiones de Chrome. Aprender a programar es una de las tareas más difíciles y que consume más tiempo en los nuevos programadores. Una vez que hayas aprendido a programar ¡SEGUIR LEYENDO!
5 Métodos de Google Chrome para simplificar tu vida Google Chrome ha sido el líder indiscutible del mercado en cuanto a navegadores web y la mayoría de las personas recurren a él para navegar y visitar infinidad de páginas por internet. https://ciberninjas.com/chrome-backup/ Es posible que no conozca estas funciones si utiliza Google Chrome en una computadora de escritorio pero te resultarán muy útiles. 1. Recorridos de búsqueda de Google Chrome Con la ayuda de la ¡SEGUIR LEYENDO!
7 Extensiones de Chrome para programar tareas y guardar ideas Grandes servicios con muchas características y listas simples con una interfaz minimalista. https://ciberninjas.com/extensiones-ganar-tiempo/ 1. ClickUp Notepad
ClickUp es un servicio con muchas oportunidades tanto para la productividad personal como para el trabajo en equipo. Puede administrar el sistema a través del sitio web, aplicaciones para Windows, macOS, Linux, iOS y Android, así como a través de la extensión para Chrome. Este último contiene
¡SEGUIR LEYENDO! Actualiza Chrome lo antes posible (incluso si no lo usas) Una vez más, es hora de actualizar Chrome; incluso si no usas Chrome, aún puede ser el momento de actualizar tu navegador. Dependiendo de cómo navegue por la web, podría estar en riesgo de sufrir una nueva vulnerabilidad de día cero. ¿Qué está pasando con la última actualización de Google Chrome? La última actualización de Google Chrome (versión 120.0.6099.129 para Mac y Linux, y versiones 120.0.6099.129/130 ¡SEGUIR LEYENDO!
¿Cómo actualizar el navegador de mi computadora: Chrome, Brave, Edge, Firefox? ¿Alguna vez te has preguntado por qué los desarrolladores de navegadores lanzan constantemente nuevas versiones de sus aplicaciones? En la gran mayoría de casos, es para la corrección de vulnerabilidades descubiertas y mejorar la funcionalidad del navegador web. Los usuarios, a veces, se preocupan constantemente por cómo actualizar el navegador. Aunque actualmente, las actualizaciones casi siempre se realizan automáticamente (vamos, en segundo plano). Sin embargo, no ¡SEGUIR LEYENDO!
Adiós, EdgeHTML Microsoft al adoptar Chromium, entrega el control de la vida en línea aún más a Google.
Adiós, EdgeHTML Microsoft está renunciando oficialmente a dar un soporte independiente a Internet. Al adoptar Chromium, Microsoft entrega el control de la vida en línea aún más a Google. Esto puede sonar melodramático, pero no lo es. Los «motores de búsqueda» (Chromium de Google y Gecko Quantum de Mozilla) son piezas que forman una parte importante de nuestro software, que determinan en gran medida lo que cada uno ¡SEGUIR LEYENDO!